Appearance
Examens
Classie helpt u op een nieuwe manier om gebruiksvriendelijk en sneller examens in te plannen dan u waarschijnlijk gewend bent. Daarnaast is de exameninformatie direct bruikbaar als roosterinformatie.
Schoolgegevens voorbereiden
Voordat u aan de slag kunt met het inplannen van examens dienen een aantal gegevens in Classie goed ingesteld te staan.
Ruimtecapaciteit
Het aantal leerlingen dat in een ruimte past geeft u aan via Roosters > Ruimtes. Bij elke ruimte vindt u een veld Capaciteit (aantal leerlingen). Ruimtes zonder capaciteit kunt u niet gebruiken voor examens.
Klasgroottes
Het aantal leerlingen per klas geeft u aan via Roosters > Klassen. Bij elke klas vindt u een veld Aantal leerlingen.
(Optioneel) Ruimtes uitsluiten voor examens
Via Roosters > Ruimtes vindt u bij elke ruimte een vink-vakje Gebruik dit lokaal niet voor examens. Op deze manier kunt u een ruimte altijd uitsluiten voor gebruik in een examenperiode. Hoe u een ruimte eenmalig uitsluit voor een periode zien we bij het aanmaken van een periode.
(Optioneel) Docenten uitsluiten als toezichter voor examens
Via Roosters > Docenten vindt u bij elke ruimte een vink-vakje Plan deze docent niet in voor examens. Op deze manier kunt u een docent altijd uitsluiten voor toezichten in een examenperiode. Hoe u een docent eenmalig uitsluit voor een periode zien we bij het aanmaken van een periode.
INFO
Deze gegevens blijven ook na de examenperiode bewaard, dus deze hoeft u niet opnieuw in te stellen voor de volgende periode. Klasgroottes kunnen uiteraard afwijken, dus die moet u mogelijk wel bijwerken voor de volgende periode.
Periode aanmaken of bewerken
Via de menuknop Examens komt u in het Periodes-venster:
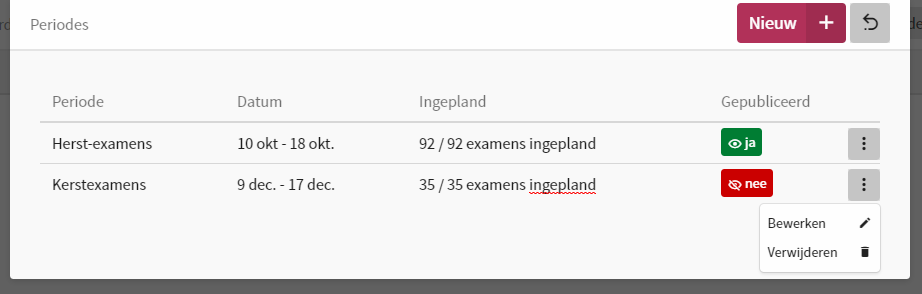
Hier ziet u een overzicht van alle aangemaakte periodes. Via de Nieuw knop bovenin maakt u een nieuwe periode en via het uitklapmenu aan het einde van elke periode-regel kunt u de periode bewerken na het aanmaken.
Periode
U geeft de periode een naam en selecteert vervolgens bij de datums de datum van het allereerste examen in de periode tot en met de datum van het allerlaatste examen in de periode. Zometeen kunnen we specifieke datums per klas instellen, maar die moeten wel binnen dit initiële datumbereik vallen.
Periodes kunnen op elke weekdag beginnen of eindigen, u zit niet vast aan volledige weken.
INFO
Vallen er feestdagen of andere vrije dagen in de periode? Via uitgesloten dagen kunt u zorgen dat er geen examens gepland worden op een of meerdere dagen. Weekenddagen zijn automatisch uitgesloten.
Onder Tijden staan standaard de starttijd van uw eerste en derde lesuur ingevoerd, maar als uw examens normaliter op andere starttijden beginnen kunt u dat hier wijzigen. Dit beïnvloedt enkel de starttijd van de examens die Classie inplant, de duur van examens wordt per examen ingesteld.
Onder de periodeinstellingen zien we drie tabbladen; Klassen, toezichthouders en ruimtes. Hier stellen we in wie en welke ruimtes er in de examenperiode mee doen.
Klassen
In de lijst met klassen selecteren we alle klassen die examens moeten maken in de examenperiode. Van deze klassen wordt, na het publiceren van de examenperiode, het normale lesrooster uitgeroosterd gedurende de hele examenperiode. Start of eindigt een klas niet gelijk met alle andere examenklassen? Dan zijn er aangepaste datums per klas in te stellen. Buiten die aangepaste datums houdt de klas het normale lesrooster.
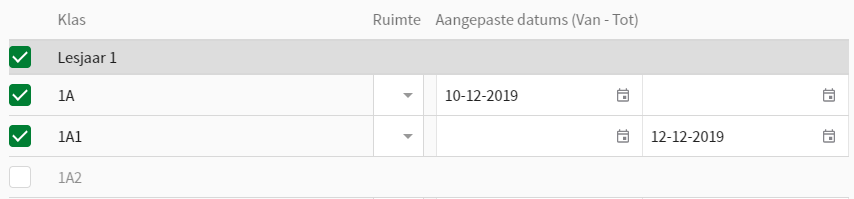
- Door op de
lesjaar Xbalk te klikken kunt u in 1 keer alle klassen van hetzelfde lesjaar selecteren. - De
ruimtekeuze laat u een vaste ruimte instellen voor alle examens van deze klas. Dit is per examen nog te overschrijven, zodat u bijvoorbeeld bepaalde examens in een computerlokaal kunt laten plaatsvinden, in plaats van in de vaste ruimte. - De aangepaste datums hoeft u niet allebei in te vullen. Klas 1A heeft in bovenstaand voorbeeld een examenperiode die pas begint op 10-12 en die doorloopt tot het normale einde van de periode.
- Klas 1A1 start echter gelijk met de start van de periode, maar stopt eerder, op 12-12. Daarna ziet deze klas weer het normale lesrooster.
- Klas 1A2 heeft in het voorbeeld geen examens en behoudt het normale lesrooster.
Toezichthouders
Dit tabblad toont een lijst met alle docenten van uw school. Docenten waarvan u in de eerste stap heeft aangegeven dat ze niet ingepland mogen worden bij examens zijn hier al weggelaten.
Docenten waarvan u voor deze specifieke periode niet wilt dat ze worden ingepland kunt u in deze stap uitvinken. Standaard is iedereen aangevinkt.
U kunt in dit tabblad ook een aantal voorkeuren instellen:
- Het prefereren of verbieden van vak- of klasdocenten als toezichthouder bij hun eigen examenklassen of vakken.
- Inplannen onafhankelijk van vrije dagen; Classie kijkt standaard of een docent normaal les gaf in het dagdeel van een te plannen examen. Met deze instelling mag een docent altijd ingepland worden, onafhankelijk van zijn of haar normale lesrooster.
- Aantal jokertoezichters per dag; Naast de toezichthouders die bij examens ingedeeld worden kunt u ook extra toezichthouders inplannen als reserve. Zo houdt u bijvoorbeeld twee personen standby elke dag, in het geval van onvoorziene omstandigheden of uitval van een andere docent. U vindt de ingeplande jokertoezichters terug in de overzicht stap van de examenmodule.
Als u al examens ingepland heeft en terugkomt in deze stap kunt u al gebruikte docenten niet uitschakelen.
Ruimtes
Dit tabblad toont een lijst met alle ruimtes van uw school. Ruimtes waarvan u in de eerste stap heeft aangegeven dat ze niet gebruikt mogen worden voor examens zijn hier al weggelaten.
Ruimtes waarvan u voor deze specifieke periode niet wilt dat ze worden ingepland kunt u in deze stap uitvinken. Standaard is alles aangevinkt.
Als u al examens ingepland heeft en terugkomt in deze stap kunt u al gebruikte ruimtes niet uitschakelen.
Nu we de periode ingesteld hebben kunnen we verder met het ingeven van de examens. Een volgende keer komen we in dit scherm door in het periode-keuzevenster een periode te kiezen. We zien in het examenscherm drie tabbladen: Aanmaken, Inplannen en Overzicht en beginnen in de eerste tab.
Examens ingeven
In het aanmaakvenster zien we aan de linkerkant een lijst met alle geselecteerde klassen voor deze periode. Per klas zien we direct hoeveel examens er zijn aangemaakt, en hoeveel er daarvan al zijn ingepland. Via de zoekbalk boven de lijst kunnen we snel zoeken naar een specifieke klas.
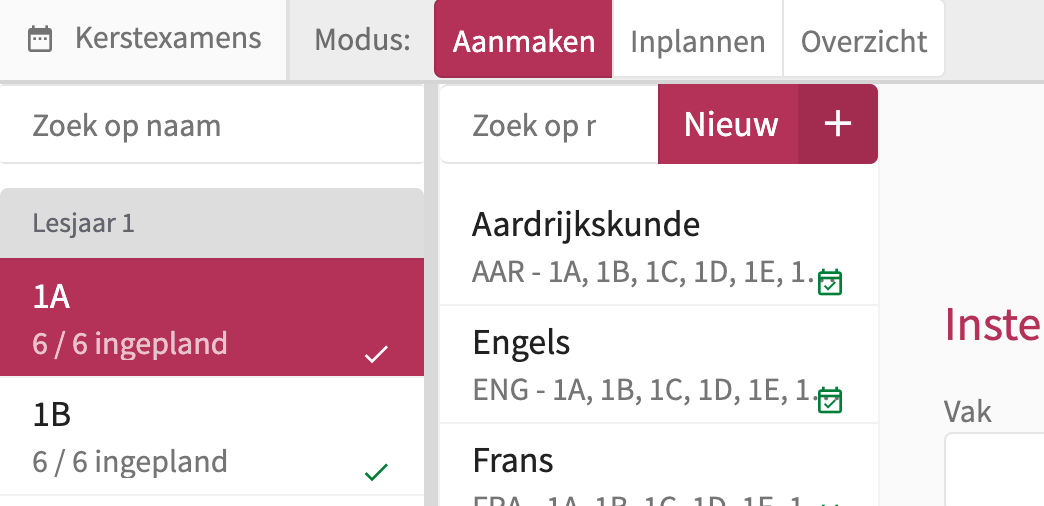
Als we een klas selecteren zien we daarnaast een lijst met alle aangemaakte examens voor die klas. Bestaande examens kunnen we aanklikken om te bewerken, nieuwe examens maken we aan via de Nieuw knop bovenin. Elk examen toont de naam, het vak en de klassen die ditzelfde examen maken.
Vak en titel
Bij elk examen is een vak te kiezen en een titel in te geven. Vaak zal dit gelijk zijn aan elkaar, maar hier is een handig onderscheid te maken tussen bijvoorbeeld een schriftelijk en een mondeling examen Engels.
Klassen, lokalen en toezichthouders
Standaard is de klas die u geselecteerd had al aan een nieuw examen toegewezen. Als meerdere klassen tegelijkertijd hetzelfde examen moeten maken kunt u ook meerdere klassen toevoegen aan het examen. Met de sneltoets zelfs met 1 klik alle klassen uit hetzelfde lesjaar.
Daarna geeft u aan hoeveel ruimtes u voor het examen nodig hebt en hoeveel toezichthouders u per ruimte ingedeeld wilt hebben.
Duur en Uitloop
Standaard wordt de duur van twee lesuren als examentijd ingevuld, maar u kunt dit hier aanpassen aan de exacte duur van uw examen. Voor leerlingen met bijzonderheden is het mogelijk om een extra uitloop aan te geven.
INFO
Met deze gegevens is het examen klaar om straks door Classie te worden ingepland. U kunt echter ook nog enkele voorkeuren opgeven.
Direct plannen
Weet u al op voorhand wanneer een examen plaats gaat vinden? Bijvoorbeeld een mondeling examen? U kunt hier direct de datum, starttijd, docent en ruimte indelen. Classie raakt dit examen dan verder niet meer aan. Na het kiezen van de datum en starttijd wordt de docent- en ruimtekeuze afgestemd op de beschikbaarheid voor dat moment, zoals u dat van Classie gewend bent.
Voorkeursdagen, -ruimtes en -toezichthouders
Hier kunt u voorkeuren aangeven voor het inplannen van de examens door Classie. Wanneer een klas een standaardruimte toegewezen heeft gekregen wordt deze hier automatisch ingevoerd bij het selecteren van de klas.
Deze instellingen staan u toe om bijvoorbeeld een zwaar examen in het begin van de week in te plannen, of om examens op zwaarte te spreiden over de periode.
Examens inplannen
Classie biedt de mogelijkheid om examens automatisch in te plannen. Hierbij wordt er onder andere gezocht naar een goede combinatie van het moment en de beschikbaarheid van klassen, ruimtes en toezichthouders.
INFO
Classie plant alle examens van alle lesjaren tegelijk in om alle tijdvakken, ruimtes en toezichthouders optimaal in te zetten. Als u inplant vóór alle examens zijn ingevoerd kan dat tot minder optimale resultaten leiden.
U kunt wel als test examens inplannen en later alles uitplannen voor u opnieuw automatisch gaat inplannen.

In het tabblad Inplannen staat aan de rechterkant de knop Auto-plan . Wanneer u hierop klikt plaatst Classie alle aangemaakte en niet eerder ingeplande examens op een beschikbare plek in het rooster, en worden er direct toezichthouders en ruimtes gekoppeld.
Ingeplande examens bekijken doet u per lesjaar. Door in de balk aan de linkerzijde bovenin van lesjaar te wisselen wordt de lijst met getoonde klassen en de getoonde examens in het rooster aan de rechterkant bijgewerkt met de examens voor het gekozen lesjaar. In het rooster worden enkel de examendagen getoond, weekenden en uitgesloten dagen worden niet weergegeven.
Het kan zijn dat Classie een examen niet automatisch kan plannen, bijvoorbeeld door een gebrek aan tijdvakken of voorkeuren die een plaatsing verhinderen. Deze examens worden weergegeven in een aparte groep in de linkerbalk, zodat u hier handmatig mee kunt verder plannen.
Meer info over een examen
Ga met uw muis over een ingepland examen in het rooster om meer informatie te zien over de ingeplande toezichthouders en eventuele tekorten. U ziet deze informatie ook wanneer u in de linkerbalk het examen selecteert (dan wordt de regel paars) en vervolgens nogmaals op het examen in de linkerbalk klikt. Via het aanmaak tabblad kunt u per examen deze gegevens ook inzien.
Weergave
Op veel plekken in de examenweergaves ziet u een sterretje weergegeven achter de naam van toezichthouders, ruimtes en/of dagen. Dit sterretje geeft in alle schermen aan dat er hier sprake is van een voorkeur. Bij het aanklikken van een examen in de inplan-weergave worden bijvoorbeeld alle voorkeursdagen in de kalender uitgelicht. In de exameninformatie die getoond wordt bij het met de muis over een examen of tijdvak te gaan is zichtbaar wie voorkeurstoezichthouders of vakdocenten zijn.
Uitplannen
Heeft u examens en voorkeuren gewijzigd of toegevoegd en wilt u opnieuw plannen? Naast de auto-plan knop zit een menu waarmee u alle examens weer kunt uitplannen.
Planning wijzigen
Examen naar een ander tijdvak verplaatsen
Wanneer u in de linkerbalk of in het rooster een examen aanklikt kunnen er gekleurde vakken in het rooster verschijnen. Dit zijn, op basis van het huidige examenrooster, alle momenten waarop dit examen in de periode ook kan plaatsvinden. Op die momenten heeft een betrokken klas dus nog geen ander examen.
De kleuren en scores geven de beste andere posities voor het examen aan; hoe roder, hoe meer problemen of minder mogelijkheden zijn er bijvoorbeeld om (voorkeurs)toezichthouders in te delen op een examen. Wanneer u met uw muis over een gekleurd vak gaat ziet u meer informatie over deze positie.
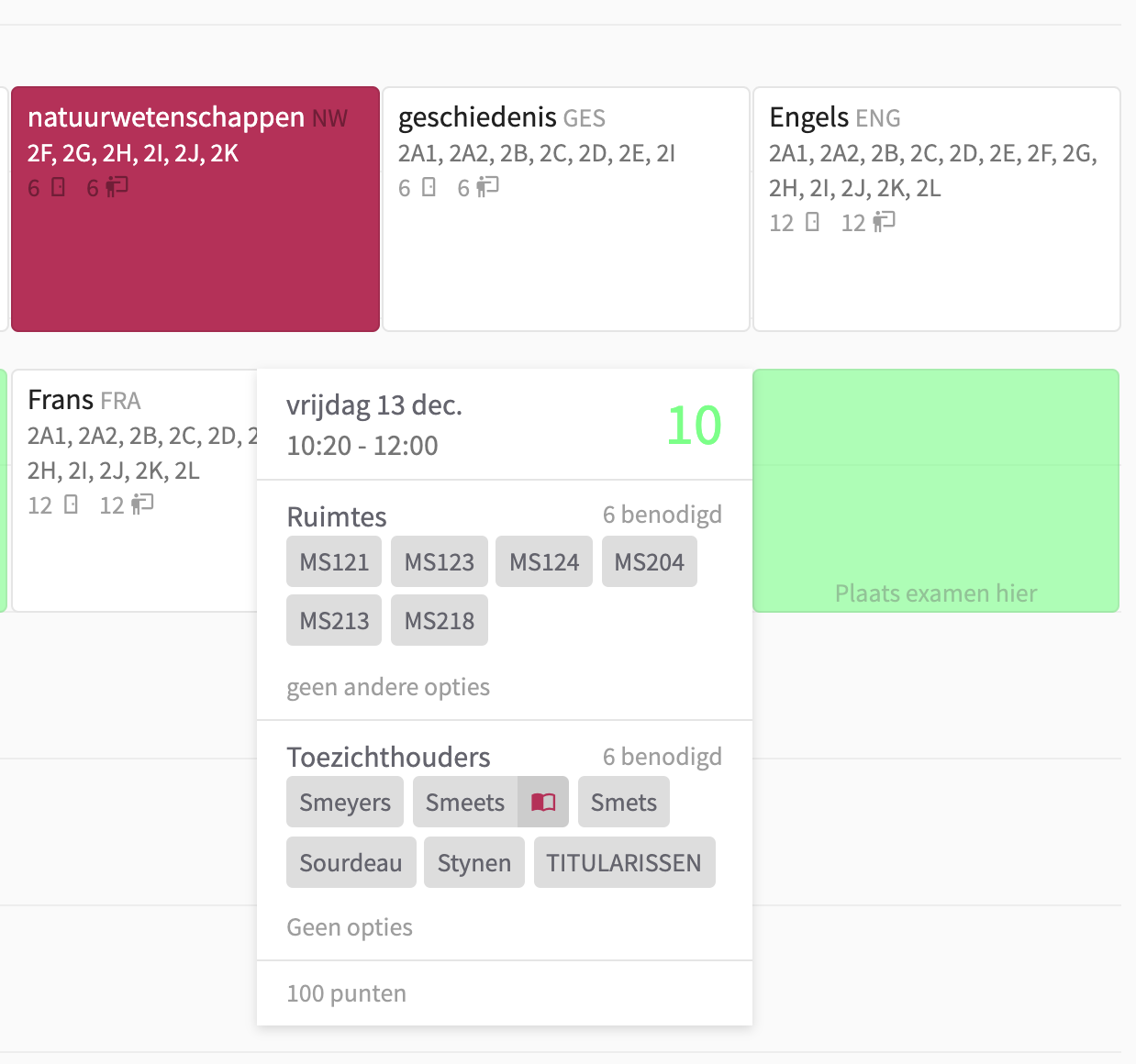
Door op een gekleurd vak te klikken verplaatst u het geselecteerde examen naar die nieuwe positie.
Toezichthouders en ruimtes wijzigen, of datum en tijd wijzigen
Door met uw muis over het examen te gaan in het rooster ziet u meer informatie. In de bovenste balk klikt u op het bewerk-icoon om een venster op te roepen waarin u de datum en tijd van dit examen kunt wijzigen, en voor het ingeplande moment kunt zoeken naar beschikbare toezichthouders en ruimtes.
U kunt ook tweemaal op het examen in de linkerbalk van de inplanweergave klikken om de exameninformatie te laden.
Een examen uitplannen
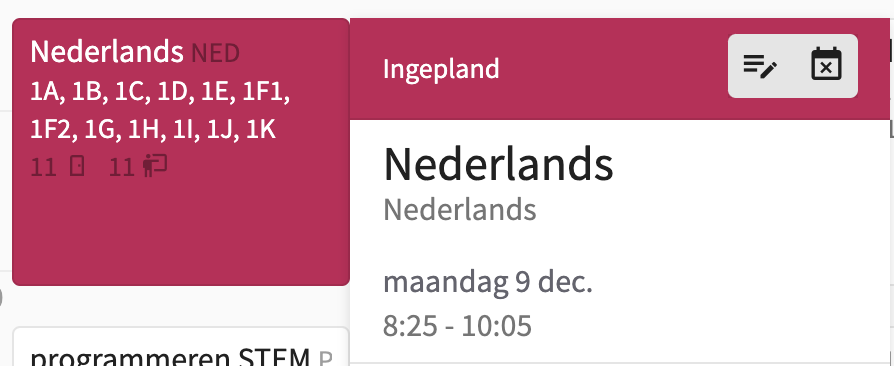
Door met uw muis over het examen te gaan in het rooster ziet u meer informatie. In de bovenste balk klikt u op het agenda-icoon met het kruisje om het examen uit de planning te halen.
U kunt ook tweemaal op het examen in de linkerbalk van de inplanweergave klikken om de grotere exameninformatie te laden en daar op uitplannen klikken.
Ook via het aanmaak-tabblad kunt u de ingeplande status en gegevens van elk examen zien en het examen uitplannen.
Als u nu weer de auto-plan functie gebruikt, worden uitgeplande examens opnieuw ingedeeld.
Publiceren en overzichten
Wanneer u tevreden bent met de ingeplande examens kunt u naar het tabblad Overzicht gaan. U kunt hier ook tussentijds terecht om meer informatie over de huidige staat van uw examenperiode te krijgen.
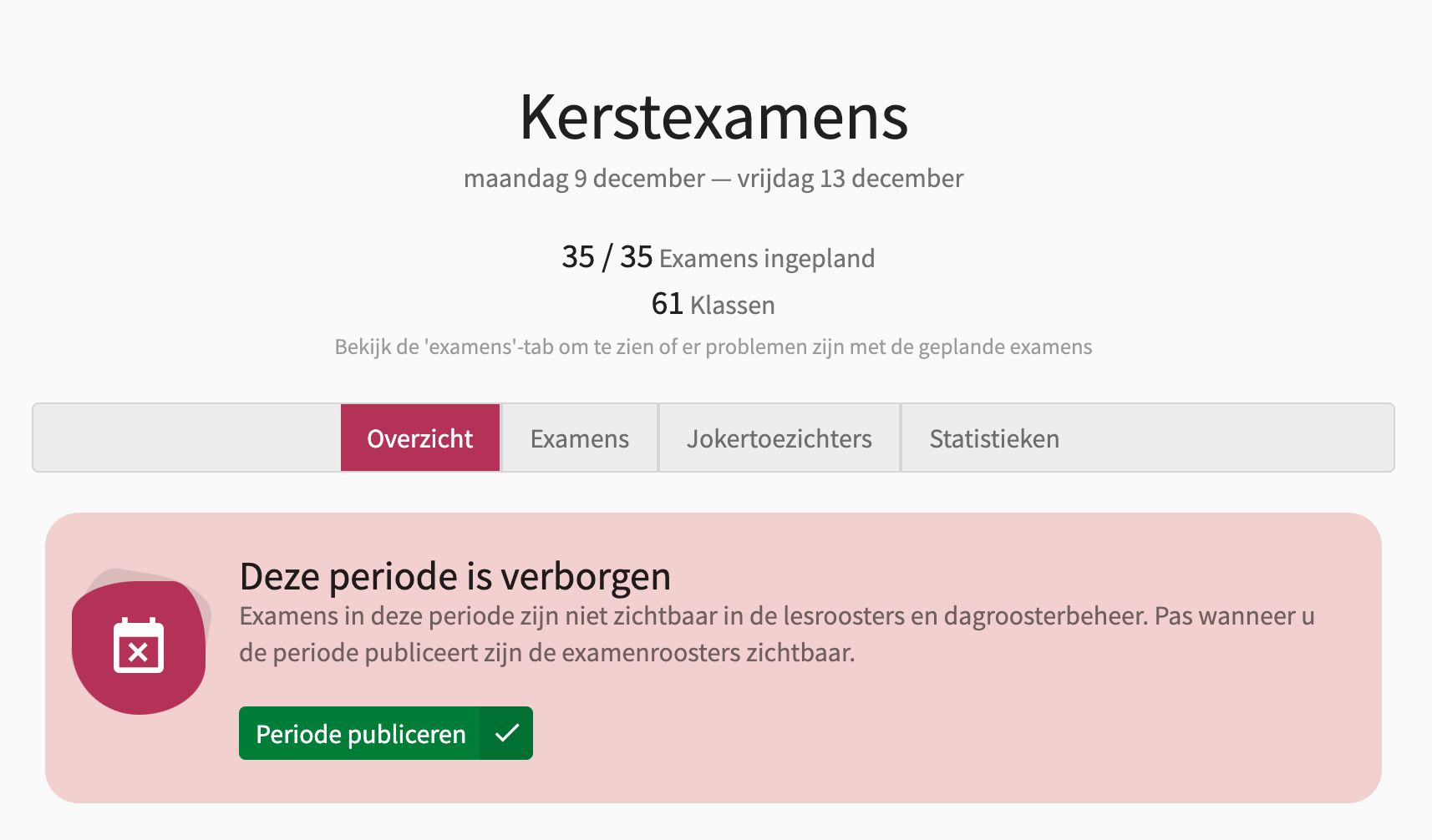
Op de overzicht-pagina ziet u direct of alle aangemaakte examens ook daadwerkelijk ingepland zijn. In het voorbeeld zien we ook dat de periode nog niet gepubliceerd is. Dat houdt in dat u in het Classie Dashboard wel al de examens in de roosters kunt zien, maar de docenten en leerlingen nog niet via de App.
Examens
In het tabblad Examens ziet u een lijst met alle aangemaakte examens voor de periode. U ziet welke klas in welk lokaal is ingedeeld en welke toezichthouder(s) daar bij gepland zijn. Als er toezichthouders of ruimtes ontbreken ziet u dat hier ook aangegeven worden.
Jokertoezichters
Het tabblad Jokertoezichters toont per dag een aantal ingeplande reserve toezichters, gebaseerd op de instelling die u maakte bij het aanmaken van een periode. Per tijdvak wordt er het benodigde aantal toezichthouders ingedeeld. Via de bewerkknop aan het einde van de regel kunt u ook andere of extra toezichthouders indelen, uiteraard ondersteund met beschikbaarheidsinformatie.
Wijzigt u het aantal gewenste jokertoezichters na het inplannen van een examenperiode? Dan moet u in het tabblad Inplannen opnieuw op Auto-plan klikken om de jokertoezichters in te delen.
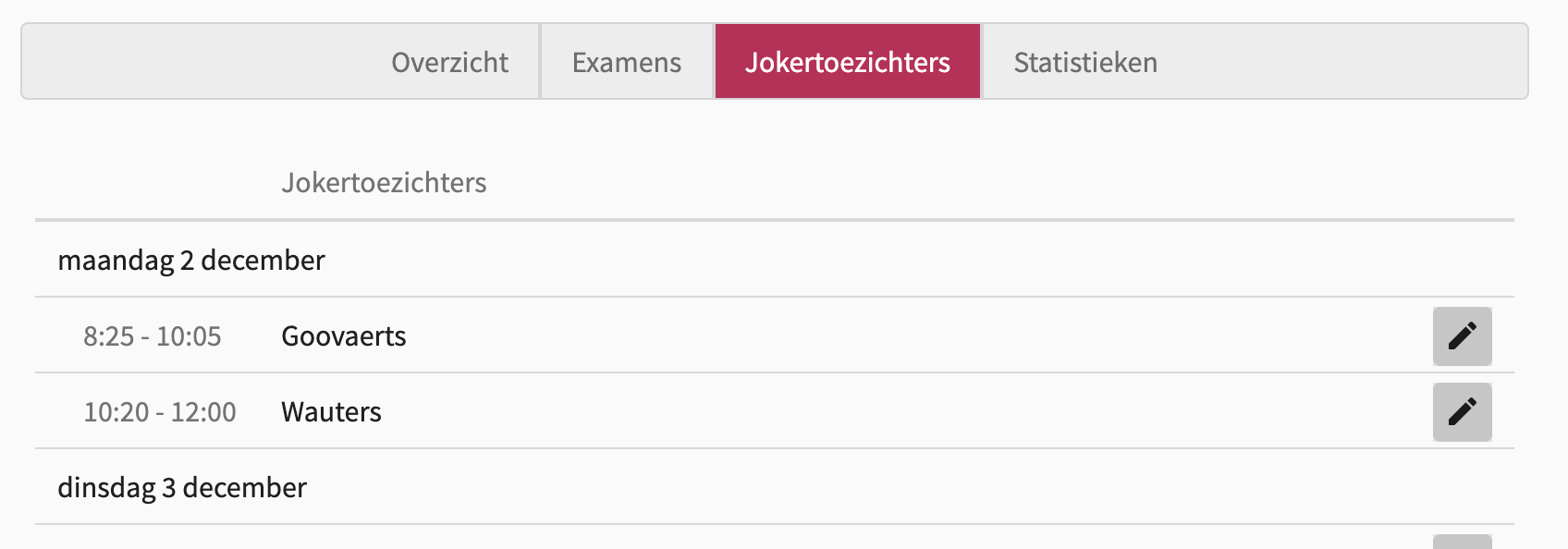
Statistieken
Door de examenperiode gaan de normale lessen voor de betrokken klassen niet door. Hierdoor komen docenten vrij. Door de toezichten worden die docenten ook weer een aantal uren ingepland. Op het tabblad Statistieken ziet u om hoeveel uren het gaat, en wat het verschil is tussen die twee uren; het saldo. Een saldo dichter bij de 0 heeft de voorkeur, omdat een docent dan zoveel mogelijk wordt ingezet overeenkomstig met de vrijgekomen uren. Bij het inplannen houdt Classie hier dan ook rekening mee, maar u kunt dit eventueel zelf bijsturen door met jokertoezichten of examentoezichten te schuiven.
Publiceren
Door de examenperiode te publiceren verschijnt de periode voor iedereen in het lesrooster. U kunt dan nog maar beperkt wijzigingen aan de periode aanbrengen. Wilt u examens verplaatsen? Dan moet u het publiceren ongedaan maken voordat u dat kunt doen.
Printoverzichten
Op de Overzicht tab staan ook de printoverzichten. Hier kunt u in 1 keer per examen, per klas en per ruimte in 1 keer een document afdrukken voor gebruik op enveloppen of andere uitingen.
Bijzondere situaties
Lokalen splitsen met meerdere klassen
Deze functie komt binnenkort beschikbaar. Voor nu kunt u het beste twee lokalen koppelen en dit buiten Classie om aan de klas communiceren.