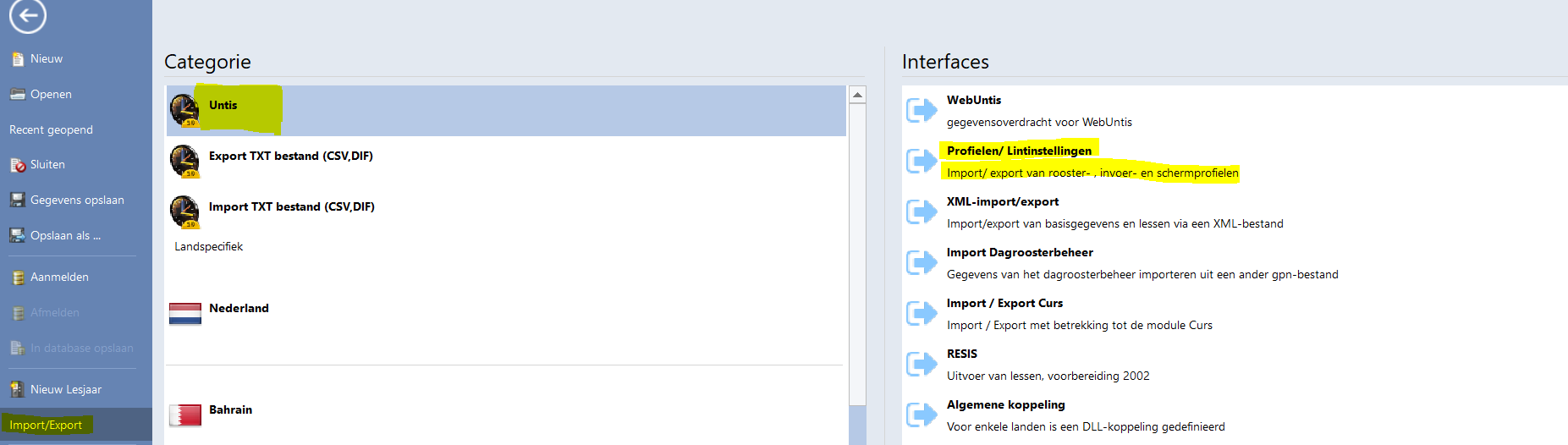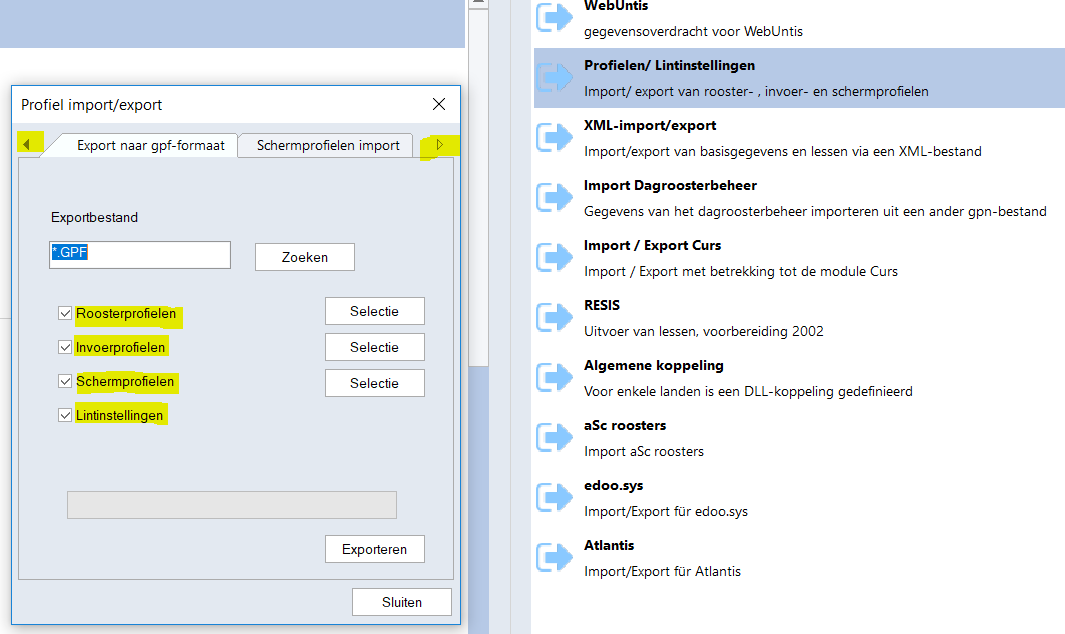Appearance
Roosterdata Online
Snel aan de slag met Untis MultiUser.
Vereisten
Om gebruik te kunnen maken van de MultiUser functionaliteit hebben we de volgende software nodig:
- Windows besturingssysteem
- Untis installatie (32- of 64 bits), met MultiUser licentie
- de MySQL ODBC Connector.
Aangezien u al met Untis werkt gaan we er van uit dat Windows en de Untis installatie aanwezig zijn. In de volgende stap begeleiden we u met de installatie van de MySQL ODBC Connector.
MySQL ODBC Connector installeren
Om aan de slag te kunnen met Untis MultiUser icm. Classie Roosterdata Online dienen we eerst de ODBC Connector (vanaf nu Connector genoemd) te installeren.
Download het installatiebestand
Bezoek de mysql-website om het installatiebestand te downloaden.
Selecteer onder Product Version 8.0.27 en onder Operating system Microsoft Windows. Kies onder OS Version de 32 of 64-bits variant, afhankelijk van uw geïnstalleerde Windows versie. Weet u niet welke variant u geïnstalleerd heeft? Selecteer dan de 32-bits versie.
Na het selecteren worden er twee bestanden getoond. Het bestand aangegeven met MSI Installer is hier de beste keuze. Download dit bestand.
INFO
Let op, na het klikken op de downloadknop wordt er soms gevraagd om in te loggen of te registreren. Dit is niet nodig om het bestand te downloaden. Klik onder de melding op de link no thanks, just start my download, die de download start.
WARNING
Let op; op dit moment werken versies 8.0.28 en verder van de software niet samen met Roosterdata Online. Daarom moet de specifieke versie 8.0.27 worden gekozen.
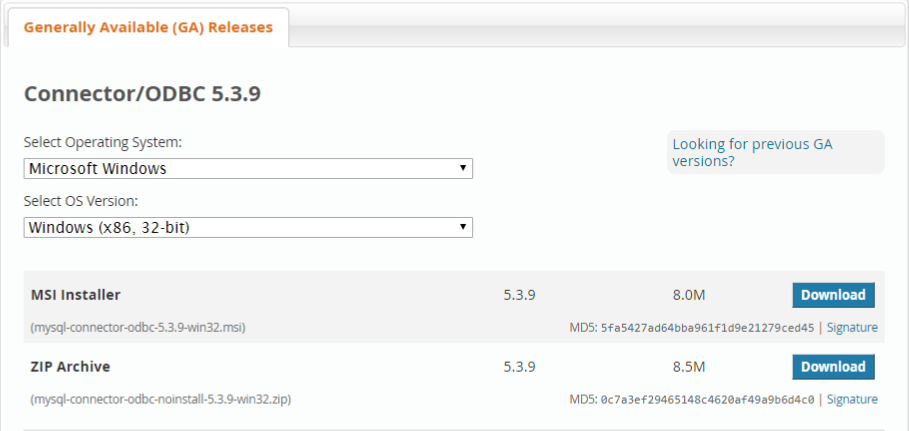
Installatie
Open het gedownloade bestand en doorloop de stappen van het installatieprogramma.
Wanneer er gevraagd wordt om een installatie-type te kiezen mag er voor Typical gekozen worden, de standaardkeuze.
Na het voltooien van het installatieprogramma kunnen we de connectie op uw computer instellen.
Verbinding maken in Windows
Voor de connectie moeten we in Windows een ODBC gegevensbron toevoegen. Dat doen we in deze stap. Om wijzigingen in de bronbeheer-instellingen aan te brengen heeft u beheerdersrechten nodig op uw systeem.
ODBC-gegevensbeheer openen
Het openen van het ODBC-gegevensbron beheervenster kan op twee manieren:
- Open het startmenu in Windows en type in het zoekveld ODBC.
of - Open het startmenu en klik op Configuratiescherm
- Selecteer Systeembeheer indien aanwezig. of
- Klik op Systeem en beveiliging en vervolgens daar op Systeembeheer.
U ziet dan de applicatie ODBC-gegevensbronnen staan. Open die applicatie.
INFO
Mogelijk ziet u twee versies van deze applicatie staan, 32-bits en 64-bits. Selecteer dan dezelfde versie als de ODBC Connector die u gedownload heeft in de vorige stap.
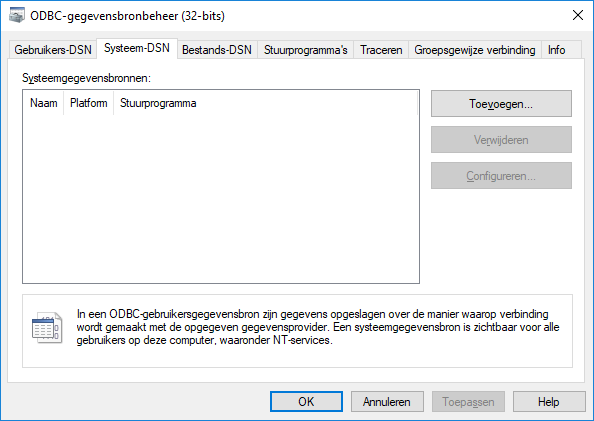
Een connectie toevoegen
- Klik in het ODBC-gegevensbronbeheer-venster op het tabblad Systeem-DSN.
- Klik op de knop Toevoegen aan de rechterkant om een nieuwe connectie toe te voegen.
- Een lijst met gegevensbronnen opent, selecteer de zojuist geïnstalleerde MySQL ODBC 5.3 Unicode Driver in de lijst. Het versienummer kan afwijken.
U kunt slechts één DSN invullen. Voer dus of uw Gebruikers-DSN óf Systeem-DSN in.
Connectie instellen
Na het selecteren van de driver verschijnt er een scherm van de Connector. Hier voert u onder andere de gegevens in die u van ons ontvangen heeft. We lopen door de in te vullen waarden heen:
| Data Source Name | Een unieke naam voor uw connectie. Deze naam heeft u bij het instellen in Untis weer nodig, onthoud deze dus goed. |
|---|---|
| Description | niet verplicht, uw eigen beschrijving van deze connectie. |
| TCP/IP Server | classie.eu |
| Port | 3306 |
| User | De gebruikersnaam die u van ons ontvangen heeft. |
| Password | Het wachtwoord dat u van ons ontvangen heeft. |
| Database | Gelijk aan uw gebruikersnaam. |
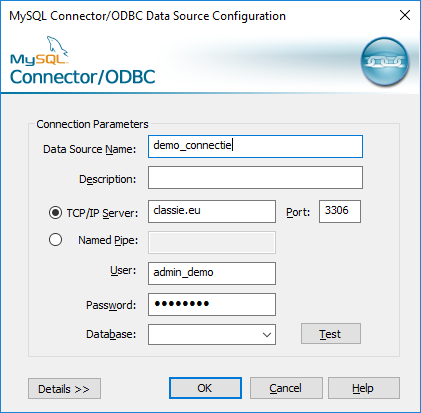
Klik na het invullen van bovenstaande gegevens op de Test knop om de verbinding te testen. Als de melding Connection Successful getoond wordt kunt u verder gaan.
Klik op OK en nogmaals op OK om in het ODBC-gegevensbronbeheer-venster terug te komen. Uw toegevoegde connectie wordt nu in de lijst weergegeven.
U bent nu klaar om de verbinding in Untis in te stellen.
Verbinding maken in Untis
INFO
Op elke computer waarop u MultiUser gaat gebruiken moet er eerst een ODBC verbinding gemaakt worden, zoals beschreven in de vorige stap.
Daarna moet er ook op elke computer in Untis aangegeven worden met welke ODBC connectie we gaan werken.
Connectie aanduiden in Untis
Open uw roosterbestand om aan alle instellingen in Untis te kunnen.
INFO
Vanaf Untis 2018 is dit niet meer nodig en kunt u door op het hoofdscherm op "terug" te klikken ook alle menu's raadplegen.
- Ga naar het tabblad Modules.
- Kies in het blokje Multiuser voor de knop Instellingen.
- Vul in het venster dat verschijnt de onder ODBC verbinding de exacte naam van de Data Source Name in, die we in de stap Windows verbinding maken hebben ingevoerd.
De rest van het venster mag leeg blijven. Klik op OK om uw instellingen te bevestigen.
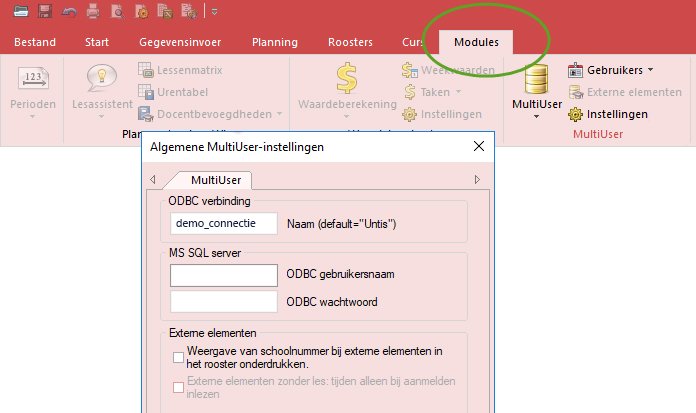
Uw data voor alle gebruikers beschikbaar maken
INFO
Let op: dit is slechts eenmalig nodig om een single user-GPN voor iedereen beschikbaar te stellen. Wanneer u met een nieuwe gebruiker in een al bestaande set roosterdata wilt werken kunt u deze stap overslaan.
Klik op Bestand en vervolgens op In database opslaan. U ziet nu een venster waarin u kunt aangeven voor welke school, welk lesjaar en welke data-versie u data wilt toevoegen.
Omdat u nieuwe data beschikbaar maakt is er bij alledrie die opties waarschijnlijk nog geen keuze beschikbaar. Klik daarom bij elke optie op "nieuw" om een optie aan te maken.
| Schoolnummer | Voer het instellingsnummer van uw school in. U kunt op deze manier data van meerdere scholen in 1 database bewaren. |
|---|---|
| Lesjaar | Voer het jaartal(len) van uw lesjaar in. Het wordt niet aangeraden om meer dan 5 lesjaren in een database te bewaren ivm. de snelheid van het systeem. Via de knop lesjaren beheren kunt u oude lesjaren wissen. |
| Versie | Een nummer voor uw versie, meestal 1. U kunt bijvoorbeeld extra versies aan maken om meer roosters te delen of om te oefenen. |
Klik nu op OK en Untis gaat de data uit uw .GPN-bestand naar de database verzenden.
Aanmelden
Als de roosterdata al met de MultiUser database is gedeeld (stap 2) kunt u, en gebruikers op andere computers zich in het vervolg direct aanmelden.
- Klik in de menubalk van Untis op Aanmelden. indien niet zichtbaar: Bestand -> Aanmelden.
- Selecteer het juiste schoolnummer, lesjaarversie en gebruiker en klik op OK.
U werkt nu online met MultiUser!
Tips
Duidelijker onderscheid tussen Single- en MultiUser
Om een duidelijker onderscheid tussen de single en multiuser modus (ofwel offline en online-modus) in Untis te krijgen kunt u de achtergrondkleur van Untis aanpassen in de single modus.
- Ga hiervoor naar het tabblad Start en klik op Instellingen en vervolgens weer op Instellingen.
- In het venster dat opent klikt u onder Diversen op Vormgeving
- Onder het kopje Achtergrondkleur hoofdvenster selecteert u een afwijkende kleur voor SU Untis-modus.
- Bevestig met OK en u ziet in de Single User modus voortaan uw afwijkende achtergrondkleur.
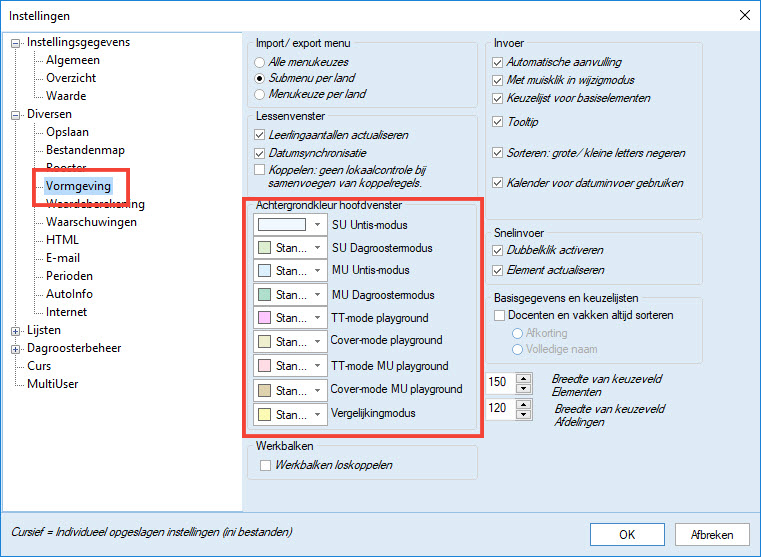
Missende instellingen na import in database
Als bij het importeren in de database niet alle instellingen zijn meegenomen, probeer dan een van de volgende twee opties: