Appearance
Dagroosterbeheer
Met Classie Dagroosterbeheer verwerken u en uw team gemakkelijk de dagelijkse wijzigingen binnen uw school. U voert razendsnel zieke docenten, klasactiviteiten en onbeschikbare lokalen in.
Het Dashboard verkennen
Als u over Classie Dagroosterbeheer beschikt komt u in het Classie Dashboard binnen op deze pagina.

Het scherm is opgedeeld in een aantal onderdelen die met dagroosterbeheer te maken hebben, we behandelen elk onderdeel verderop in dit document.
Bij het verwerken van de dagelijkse wijzigingen maakt u ook in bovenstaande volgorde gebruik van de onderdelen.
Datum-navigatie

In de bovenste grijze balk in het dashboard vindt u alle opties om van datum te wisselen voor het dagroosterbeheer. U kunt niet alleen wijzigingen voor vandaag en morgen verwerken, maar voor elke datum tot het einde van het schooljaar. Zo kunt u al direct geplande afwezigheden van docenten, excursies van klassen en onderhoudsperiodes van lokalen invoeren wanneer ze bekend worden.
Met de linker knoppen wisselt u snel tussen vandaag en morgen, maar opent u ook flexibel elke gewenste andere datum. Naast de datumknoppen is altijd zichtbaar voor welke dag u nu meldingen en conflicten bekijkt.
Aan de rechterkant in deze balk is te zien wanneer de laatste wijziging in uw roosters heeft plaatsgevonden. Handig voor als u in een team werkt!
Meldingen
Functioneel gezien is dagroosterbeheer op te delen in twee onderdelen: meldingen en conflicten.
Een melding is een aanduiding dat iets niet beschikbaar is. Zo'n melding kan betrekking hebben op zowel leraren, klassen als lokalen en kan diverse redenen als oorzaak hebben.
Meldingen staan aan de linkerkant in uw Classie Dashboard. Samen vormen ze een lijst met alle gewijzigde zaken voor een dag.
Onder het kopje Meldingen beheren wordt behandeld hoe u meldingen maakt en aanpast.
Conflicten
Na het invoeren van een melding wordt gekeken of het niet beschikbaar zijn van dat wat u afwezig meldt invloed heeft op de lesroosters. Een afwezige leraar zorgt er immers voor dat een klas alleen in een lokaal komt te zitten. Dit noemen we "Conflicten", ofwel problemen in het rooster.
Conflicten staan aan de rechterkant in uw Classie Dashboard en worden gegroepeerd weergegeven onder de bijbehorende melding. U ziet dus gemakkelijk welke problemen er ontstaan door de afwezigheid van een enkele docent. Omdat afwezige klassen niet voor roosterproblemen zorgen, worden die niet getoond in het conflictenoverzicht.
Onder het kopje Conflicten oplossen wordt behandeld hoe u conflicten oplost.
Publiceren
Met deze knop bevestigt u de gemaakte wijzigingen en publiceert u (een selectie van) de getroffen lessen. Zolang u conflicten niet publiceert, zijn deze conflicten alleen zichtbaar voor gebruikers in het Classie Dashboard en dus niet in de apps of monitoren.
Bij Publiceren wordt behandeld hoe u wijzigingen publiceert.
Meldingen beheren
WARNING
U heeft rechten nodig om meldingen te mogen maken. Heeft u deze niet? Vraag uw accountbeheerder om deze toe te wijzen.
Een melding maken
Om een nieuwe melding te maken klikt u eerst op de Nieuw knop in de bovenhoek van de lijst met meldingen. Vervolgens kiest u het type melding dat u wilt maken. Onder de beschikbare types is een kort overzicht van mogelijke redenen te zien om u te helpen om een keuze te maken.
Elke melding moet tenminste één docent, lokaal of klas bevatten. Dat is immers hetgene dat u als niet beschikbaar meldt. Als u meerdere docenten, lokalen of klassen tegelijkertijd afwezig meldt verschijnen deze als losse meldingen in uw overzicht.
Vervolgens kiest u de absentiereden. Als u zaken mist in deze lijst leggen we in het gedeelte over absentieredenen uit hoe u deze lijst beter op uw situatie afstemt. De absentiereden is alleen binnen het Classie Dashboard zichtbaar en wordt niet naar buiten gecommuniceerd. Aan de hand van deze redenen worden er statistieken gegenereerd die bij docenten, klassen en lokalen zichtbaar zijn. Zo krijgt ook uw directie een duidelijk inzicht in de reden van afwezigheid van uw docenten en inzetbaarheid van de lokalen. Deze redenen zijn ook aanwezig in de automatisch overzichten die u per mail kunt ontvangen.
Een melding krijgt standaard de datum van vandaag en duurt dan van het eerste tot en met het laatste lesuur. U kunt een datumrange ingeven die verder strekt dan vandaag, of een melding slechts voor enkele uren van een dag laten gelden.
Als laatste kunt u een toelichting opgeven. Ook deze toelichting is enkel zichtbaar in het Classie Dashboard.
Als u de melding opslaat sluit het venster en worden er conflicten berekend, die aan de rechterkant van uw scherm verschijnen. Als de door u afwezig gemelde zaken geen conflicten opleveren blijft het overzicht gelijk. De lesroosters zoals docenten een leerlingen deze zien veranderen op dit moment nog niet. Dat gebeurd pas na het publiceren.
Melding verwijderen of inkorten
Heeft u een verkeerde melding gemaakt, of is een ziek gemelde docent (gelukkig) eerder beschikbaar dan verwacht? Dan kunt u de melding inkorten of verwijderen. Om het u makkelijk te maken handelt Classie dit al correct voor u af: als u via het uitklapmenu achterin elke meldingsregel een melding verwijdert waarvan het startmoment in de toekomst ligt, wordt de melding volledig uit het systeem verwijderd, inclusief de bijbehorende conflicten.
Is de duur van de melding al ingegaan? Dan wordt de melding ingekort tot direct na het huidige lesuur en vervallen alle ongepubliceerde conflicten die daarna kwamen.
Waren er al oplossingen voor de door deze melding ontstane conflicten gepubliceerd? Dan maakt Classie nieuwe wijzigingen die de oude situatie herstellen. Deze wijzigingen dienen opnieuw gepubliceerd te worden om de vorige ongedaan te maken.
Soms zijn de door een melding ontstane conflicten ook beinvloed door een andere melding, of een handmatige wijziging. In dat geval worden na het verwijderen of inkorten van een melding deze conflicten niet verwijderd, maar waar mogelijk aangepast naar de situatie vóór de verwijderde of ingekorte melding bestond. In het sporadische geval dat dit niet mogelijk is, dan zal het conflict verschijnen in het kader 'heeft aandacht nodig'. De conflicten in dit kader moeten worden nagezien en eventueel aangepast, zodat deze zeker in orde zijn.
U kunt een melding ook handmatig aanpassen of inkorten, klikt u daarvoor op de meldingsregel. U ziet dan het venster dat u kent van het invoeren van de melding en kunt de getoonde velden aanpassen. Na het opslaan worden de conflicten opnieuw berekend. Al gemaakte en nog steeds benodigde oplossingen blijven uiteraard staan.
Activiteiten
Meldingen zijn standaard gebonden aan een of meerdere docenten, klassen of ruimtes. Een activiteit kan een combinatie van die elementen bevatten. Dat is handig als een aantal klassen van uw school op excursie gaan en er docenten meegaan, of wanneer er een activiteit in een bepaald lokaal gepland staat.
Activiteiten toevoegen
Een activiteit toevoegen werkt net als het toevoegen van een normale melding. Kies voor Nieuw in de meldingkolom en selecteer een van de meldingstypes. Bij een activiteit maakt het niet uit welk type u selecteert, al is het wel een eis dat u minimaal 1 variant van het geselecteerde type aan uw activiteit toevoegt. Kiest u voor het type Docent afwezig, dan dient u minstens 1 docent aan de activiteit te koppelen.
In het scherm waar u een melding invoert kiest u vervolgens voor de reden Activiteit. Zodra u dit doet verschijnen er extra velden, zodat u een naam en een of meerdere docenten, klassen en ruimtes voor de activiteit kunt invoeren.
Activiteit meldingen
Waar een normale melding voor bijvoorbeeld meerdere docenten na het opslaan automatisch gesplitst wordt in een losse melding per docent, blijft een activiteit gegroepeerd weergegeven. Daarvoor wordt de naam van de activiteit gebruikt.
Activiteit conflicten
Alle lessen die een klas, docent of lokaal heeft tijdens een activiteit verdwijnen uit het rooster. In plaats daarvan wordt er over de hele duur van de activiteit een activiteits-blok getoond. Dit levert voor de direct betrokken partijen geen conflicten op. Een activiteit wordt daarom in de conflictenlijst gegroepeerd onder de kop Activiteiten weergegeven, en niet als individuele problemen.
Wanneer er een lokaal of docent aan een activiteit gekoppeld is, is dat lokaal of die docent ook voor klassen die niet bij die activiteit betrokken zijn niet inzetbaar. Daar ontstaan dus mogelijk wel problemen na het inplannen van een activiteit. Deze problemen komen per oorzaak in de lijst met conflicten te staan.
Vrijgekomen docenten
Docenten die door het afwezig zijn van een klas geen les meer hoeven te geven worden aangeduid als Vrijgekomen. Dit is een speciale status binnen Classie die voorkeur geeft aan deze docenten bij het inplannen van een vervanging of toezichter. Vrijgekomen docenten worden bijvoorbeeld getoond in het oplossen-venster bij een conflict.
Absentieredenen
De reden die u opgeeft bij het maken van een melding komt uit een standaard set redenen die wij voor u hebben ingevoerd. U kunt deze lijst zelf aanpassen of uitbreiden via Instellingen -> Dagroosterbeheer -> Absentieredenen.
Bij docenten, klassen en ruimtes is een overzicht te vinden van het aantal uren dat ze niet aanwezig waren, waarbij er onderscheid gemaakt wordt op basis van deze absentieredenen.
Conflicten oplossen
INFO
Wijzigingen zijn pas zichtbaar en notificaties worden pas verstuurd op het moment dat u de conflicten en oplossingen publiceert.
Alle items in de lijst met conflicten zijn problemen in het rooster; lessen waarbij een docent of ruimte ontbreekt. Deze conflicten kunnen direct gepubliceerd worden of u kunt (rustig) naar een gepaste oplossing zoeken. Voor het oplossen van conflicten kunt u gebruik maken van snelle oplossingen en handmatige oplossingen.
Meerdere conflicten door dezelfde melding in één keer oplossen
Soms komt het voor dat door (langdurige) onbeschikbaarheid van een docent of ruimte alle, of een veelvoud aan lessen door een andere docent of ruimte overgenomen worden. Classie maakt het mogelijk om dat in één keer, of door het toepassen van een aantal handige filters, op te lossen.
In meldingen met het type docent afwezig en ruimte onbeschikbaar die langer dan 1 dag duren ziet u onderin een venster onder de titel Invallers inplannen.
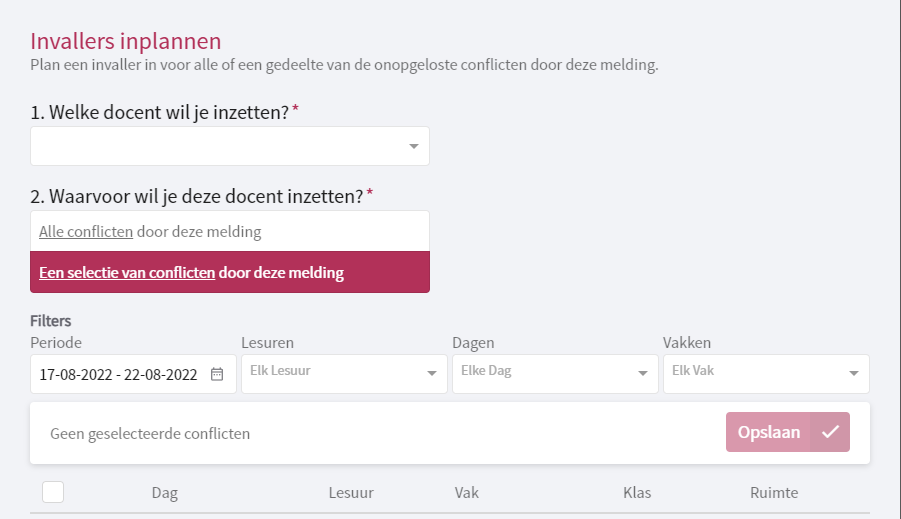
Deze weergave laat u snel een invaller inplannen.
- U kiest eerst de gewenste invaller
- U kiest of u de invaller voor alle conflicten voor de melding, óf een selectie van de conflicten wilt inplannen.
- Indien u kiest voor een selectie, dan kunt u (eventueel) door middel van filters de juiste conflicten vinden en selecteren.
INFO
Let op; bij het selecteren van een invaller wordt er geen rekening gehouden met de beschikbaarheid van die invaller. De invaller wordt voor alle (geselecteerde) conflicten ingepland.
INFO
Wilt u meerdere verschillende invallers inzetten? Open dan na het opslaan de melding telkens opnieuw. Er verschijnt dan telkens een actuele lijst met openstaande conflicten.
Snelle en slimme oplossingen
Snelle oplossingen stellen u in staat om vaak gebruikte acties snel of zelfs automatisch toe te passen bij het oplossen van conflicten. Zo bespaart u veel tijd op de momenten dat u snel alle roosterwijzigingen de deur uit wilt krijgen.
Snelle oplossingen aanmaken
U maakt snelle oplossingen aan via Instellingen -> Dagroosters -> Snelle oplossingen. Elke oplossing is opgebouwd uit een als en een dan-waarde.
Bij als kiest u voor Docent afwezig, Ruimte onbeschikbaar of Docent afwezig en ruimte onbeschikbaar.
Bij dan kiest u voor uitval of les wijzigen. Als u kiest voor les wijzigen verschijnen er twee extra velden: docent en ruimte. In beide velden kunt u naast een specifieke andere docent of ruimte ook kiezen voor Geen verandering en Best beschikbaar. Geen verandering behoudt de originele docent of ruimte, met de optie best beschikbaar stelt Classie op het moment van toepassen de beste keuze voor voor de docent of ruimte. Bij ruimtes wordt er daarbij gelet op beschikbaarheid, type en afdeling. Bij docenten let Classie ook op de status vrijgekomen of wachtuur en hoe vaak de docent al als vervanger is ingezet. Als bij het oplossen deze optie wordt gekozen is eerst te zien welke keuze Classie voorstelt. Lees hier hoe u wachturen beschikbaar maakt.
Snelle oplossingen toepassen
Onopgeloste conflicten tonen in het dagroosterbeheer-venster een pijl naast de oplossen-knop die een lijstje met de toepasbare snelle oplossingen opent.
Als er voor het conflict oplossingen met best beschikbare keuzes zijn, ziet u dat Classie deze suggesties laad op het moment dat u het lijstje opent. Na het laden wordt de naam van de best beschikbare docent of ruimte in de lijst getoond.
Klik een optie in het lijstje aan en deze oplossing wordt direct toegepast. Blijkt er geen best beschikbare docent of ruimte te zijn en kiest u hier toch voor? Dan opent het normale oplosvenster.
Standaard automatisch toepassen van snelle oplossingen
Met het vinkje deze actie standaard toepassen bij conflicten met deze reden, dat u ziet in het aanmaakvenster voor snelle oplossingen in de instellingen, kunt u voor elk van de redenen onder als één actie selecteren die standaard wordt toegepast bij het ontstaan van een conflict.
Net als alle andere oplossingen wordt deze niet automatisch gepubliceerd en kunt u dit onbeperkt aanpassen voordat u meldingen uitstuurt.
Handmatig oplossen door het toewijzen van een andere docent of ruimte, of het verplaatsen van de les
Als u handmatig een andere docent of lokaal wilt toewijzen klikt u op de knop Oplossen in een conflict. Dit opent de oplosweergave met daarin het lesrooster van de klas, docent en ruimte.
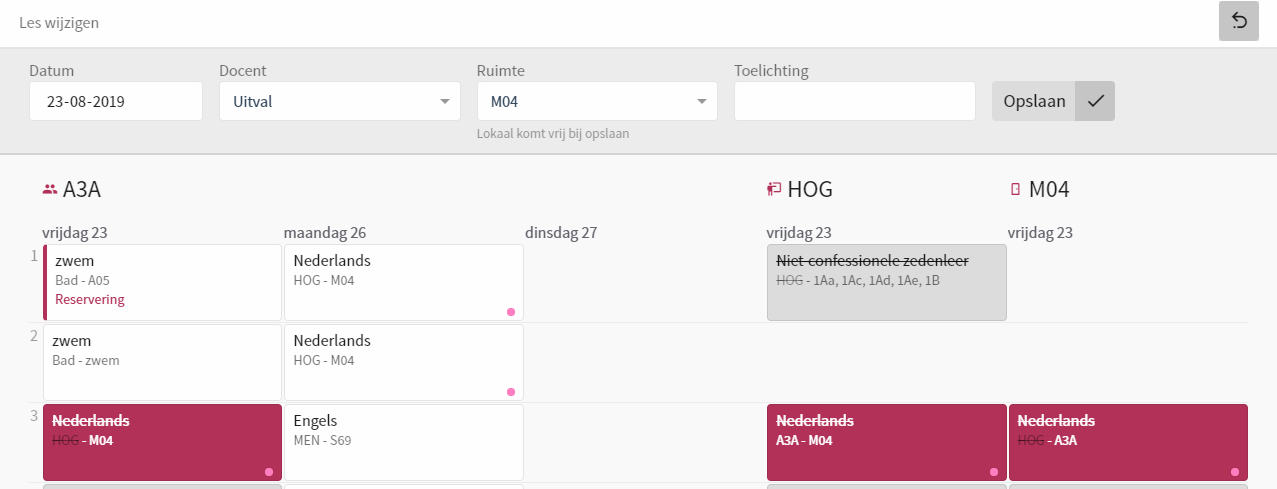
Een les verplaatsen
In deze weergave ziet u gemakkelijk of er een ander geschikt moment in het rooster is om deze les een plek te geven. Handig als een afwezige docent niet de gehele dag afwezig is en er een ander geschikt moment is om de les doorgang te laten vinden.
Om de les te verplaatsen pakt u de les vast en sleept u die naar de nieuwe positie. Na het loslaten wordt de nieuwe plek opgeslagen en verschijnt de les ook in de andere twee getoonde roosters.
Een docent veranderen
Als de docent die aan de les gekoppeld is afwezig is ziet u in de bovenste balk dat er bij docent uitval geselecteerd is. Als u niets doet of deze les zo opslaat valt deze les uit na het publiceren. Klikt u op de docentkeuze dan ziet u alle mogelijke opties voor deze les.
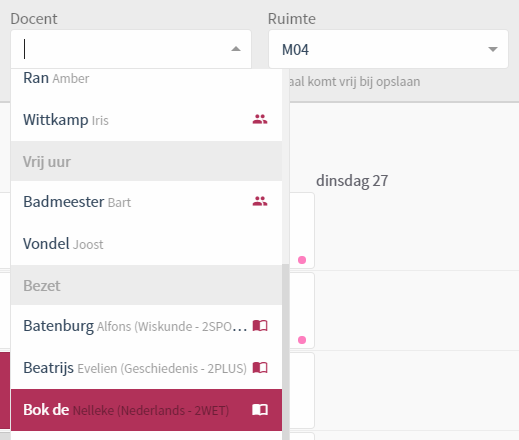
Alle docenten staan hier gegroepeerd weergegeven. De volgorde van de groepen is:
- Vrijgekomen
- Wachtuur
- Vrij tussenuur
- Vrij uur
- Bezet
- Vrije dag
- Afwezig
Achter de naam van de docent kunnen verschillende iconen staan die het u makkelijker maken om een keuze te maken voor de best passende docent. Deze uitleg ziet u ook als u met de muis over een icoon gaat:
- Poppetjes; deze docent is bekend met de klas
- Boekje: deze docent geeft dit betreffende vak
- Lopend poppetje; deze docent geeft hiervoor of hierna les op een andere afdeling en moet mogelijk reizen om deze les over te nemen.
Als u een andere docent selecteert ziet u het lesrooster van die docent verschijnen op de plek van het vorige docentrooster. Bent u tevreden met uw keuze? Dan kunt u opslaan en het venster sluiten.
Lees hier hoe u wachturen beschikbaar maakt.
Een ruimte vervangen
In de oplosweergave is ook een keuzevenster voor ruimtes beschikbaar. Hier ziet u ruimtes ingedeeld in de groepen:
- Vrijgekomen
- Vrij
- Bezet
waarbij er een icoon van een deur wordt weergegeven als u ruimte-types gebruikt en het type van de ruimte overeenkomt met het originele ruimtetype voor die les. Zo selecteert u snel een vervangend computer- of sportlokaal.
Als een les wordt opgeslagen met uitval geselecteerd voor de docent of ruimte dan komen de originele docent en ruimte vrij.
Opslaan
In beide gevallen kunt u een toelichting bijvoegen die in de roosters getoond wordt. Dit wordt vaak ingezet voor het doorgeven van opdrachten als een les naar de studie verplaatst wordt bijvoorbeeld.
Als u klaar bent met het aanpassen van een les klikt u op opslaan en na het sluiten van de oplosweergave komt u terug in de lijst met conflicten. Het conflict dat u net heeft opgelost toont nu een bewerken-knop in plaats van de oplossen-knop. Het notificatie-icoon aan het einde van de regel heeft nu een opvallende kleur, omdat dit de volgende stap is:
Publiceren
Alle conflicten, ook de conflicten die u al opgelost heeft, zijn zonder te publiceren alleen zichtbaar voor u en uw team in het Classie Dashboard. Alle lesroosters die in het dashboard weergegeven worden tonen de meest actuele versie van het rooster, zelfs wanneer u hier nog mee bezig bent.
Om te zorgen dat ook docenten en leerlingen op de hoogte gebracht worden van de roosterwijzigingen dient u de gewijzigde lessen te publiceren. Als er ongepubliceerde wijzigingen zijn herkent u dat aan de publicatie-knop. Deze licht paars op als er ongepubliceerde wijzigingen zijn en is grijs als er geen wijzigingen zijn om te publiceren.
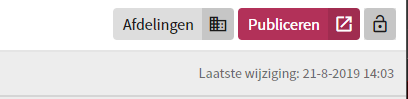
Als u op de paarse pubicatieknop klikt wordt er een lijst geladen waarin alle ongepubliceerde wijzigingen getoond worden. U ziet hier per dag de gemaakte wijzigingen.
Standaard zijn de wijzigingen van de eerstvolgende dag aangevinkt om direct te publiceren, zo kunt u aan de wijzigingen van latere dagen nog rustig doorwerken om een optimaal rooster te maken. U kunt ze echter gemakkelijk per dag aanvinken om mee te nemen met publiceren. Het is hier ook mogelijk om individuele wijzigingen te publiceren, door slechts een of enkele regels aan te vinken.
Een enkele les publiceren
Als u snel een individueel conflict of gemaakte oplossing wilt publiceren kunt u ook gebruik maken van de publiceerknop in elke conflictregel.
Zodra u wijzigingen publiceert worden de apps, monitorsystemen en widgets op de hoogte gesteld van de wijzigingen, doorgaans worden de notificaties voor dringende wijzigingen binnen een minuut verstuurd en zijn de nieuwe roosters overal zichtbaar.
Een gepubliceerd conflict verdwijnt uit het overzicht met conflicten, zo wordt de lijst steeds korter als u verder werkt en ziet u precies wat er nog moet gebeuren. Via de instellingen-knop bovenin bekijkt u ook de al gepubliceerde conflicten.
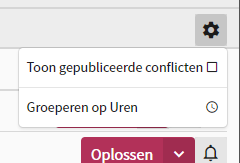
Wachturen
Voordat Classie docenten met een wachtuur aanbeveelt ter vervanging van afwezige docenten dient u aan te geven hoe de wachturen in uw rooster heten. Wachturen dienen dan ook net als andere lessen ingepland te worden in het rooster van uw docenten.
Wachturen aanduiden
Via Instellingen > Dagroosters vindt u de instelling Als wachtuur gekwalificeerde vakken. Kies hier de vaknamen die binnen uw school als wachtuur gebruikt worden.
Wachtuur inplannen
Via de oplosweergave worden docenten met een wachtuur automatisch bovenin weergegeven, mits er geen vrijgekomen docenten zijn. Achter elke wachtuur-docent ziet u hoeveel uren deze docent al is ingezet van zijn of haar totaal aantal wachturen voor dit schooljaar.
Automatische overzichten van afwezigheden
U kunt per gebruiker van het Classie Dashboard aangeven of ze een wekelijks overzicht van alle gemelde afwezigheden willen ontvangen, handig voor bijvoorbeeld de administratie. Ga hiervoor naar Instellingen > Gebruikers en selecteer een gebruiker die de overzichten wil ontvangen. Onder het kopje Automatische overzichten vinkt u het vakje aan en na opslaan ontvangt de gebruiker elke maandagochtend een overzicht op het ingestelde e-mailadres.
Een les wijzigen
De oplosweergave zoals beschreven bij Conflicten is vanuit elk lesrooster in het Classie dashboard te openen door op een les in het rooster te klikken.
Losse les toevoegen
Zoals u voor elke les de oplosweergave kunt openen in de roosters kunt u ook op lege plekken in het rooster klikken om een les toe te voegen. U krijgt dan de mogelijkheid om een nieuwe les aan te maken waarbij u kunt kiezen voor de (best) beschikbare docenten en ruimtes voor dat moment.
Nieuw aangemaakt lessen worden direct gepubliceerd na het opslaan.