Appearance
Instellen en exporteren
Classie instellen in uw roosterprogramma om vervolgens te exporteren.
Untis
INFO
U exporteert het rooster uit Untis naar Classie aan het begin van het schooljaar en telkens na het uitvoeren van (grote) aanpassingen in het rooster, bijvoorbeeld na het veranderen van een perioderooster, of het structureel vervangen van een docent.
Dagelijks roosterbeheer kan in Classie worden uitgevoerd. Na een nieuwe import behoudt Classie zoveel mogelijk van de eerder gemaakte wijzigingen.
Classie biedt ondersteuning voor Untis 2021, 2022 en 2023. Gebruikt u een andere versie? Laat het ons weten via support@classie.eu.
Exporteren voor Classie
Ga in het menu naar Bestand > Import/Export > Untis > XML-Import/Export:
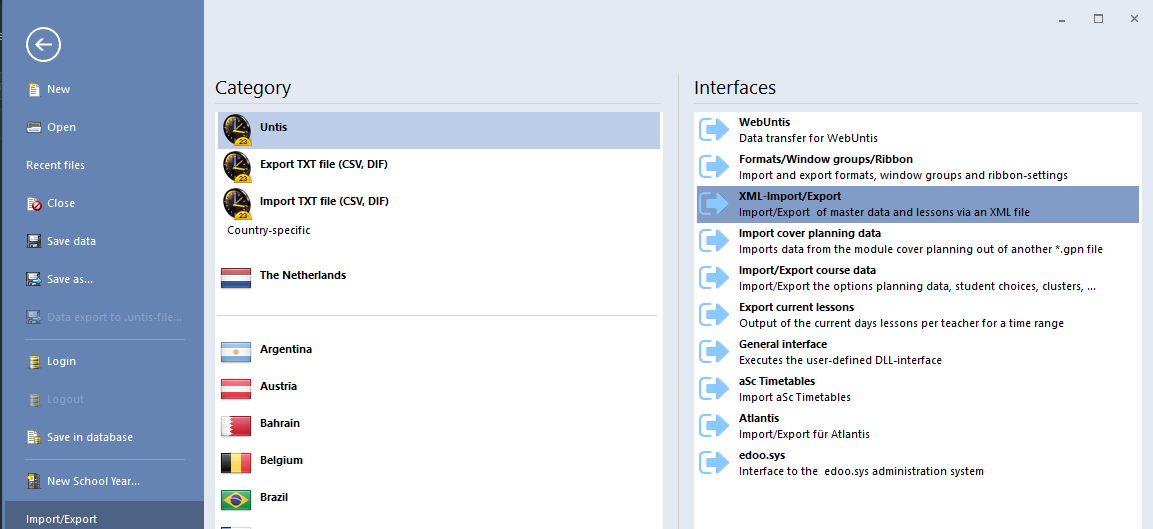
Kies in het dialoogvenster voor het tabblad Export en kies een bestandspad waar het bestand opgeslagen mag worden. Zorg dat Encodering: UTF-8 aangevinkt is:

Klink vervolgens op Export, en Untis zal de XML-export klaarzetten in de gekozen map.
Importeren in Classie
Navigeer in het Classie Dashboard naar Roosters > Upload jaarrooster
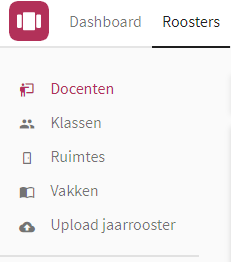
In het venster dat daarna over de pagina verschijnt voegt u het exportbestand toe en selecteert u optioneel een aangepaste datumperiode voor de import:
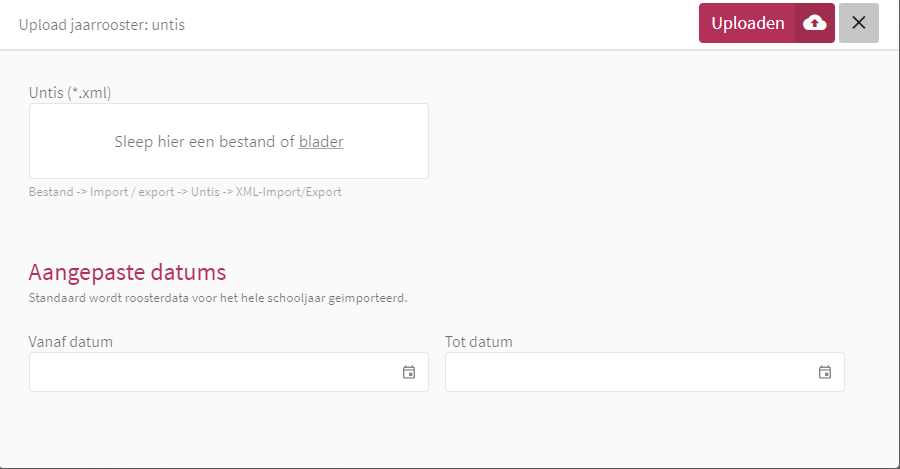
Na een klik op Uploaden begint het importproces. Dit kan enkele minuten duren - u ontvangt een e-mail zodra het proces voltooid is en alle lessen en gegevens in Classie aanwezig zijn.
EDT
INFO
U exporteert het rooster uit EDT naar Classie aan het begin van het schooljaar en telkens na het uitvoeren van (grote) aanpassingen in het rooster, bijvoorbeeld na het veranderen van een perioderooster, of het structureel vervangen van een docent.
Dagelijks roosterbeheer kan in Classie worden uitgevoerd. Na een nieuwe import behoudt Classie zoveel mogelijk van de eerder gemaakte wijzigingen.
Instellen voor export
Voor de eerste export is het van belang dat een instelling in EDT goed staat: ga daarvoor naarBestand > Hulpprogramma's > Een bestand converteren.
Zet in het venster dat verschijnt de duur van een sequentie op 1 uren en bevestig de invoer.
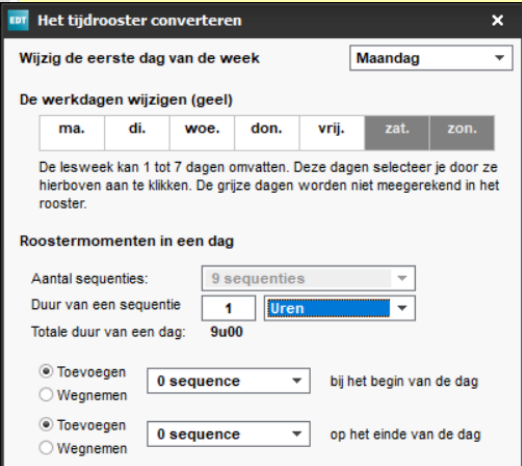
Exporteren voor Classie
Ga in het menu naar import / export > txt/csv/xml/sql > een tekstbestand exporteren
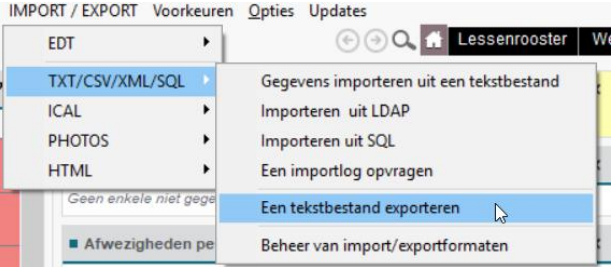
In het volgende scherm kunnen de gegevens correct worden ingericht voor de export.
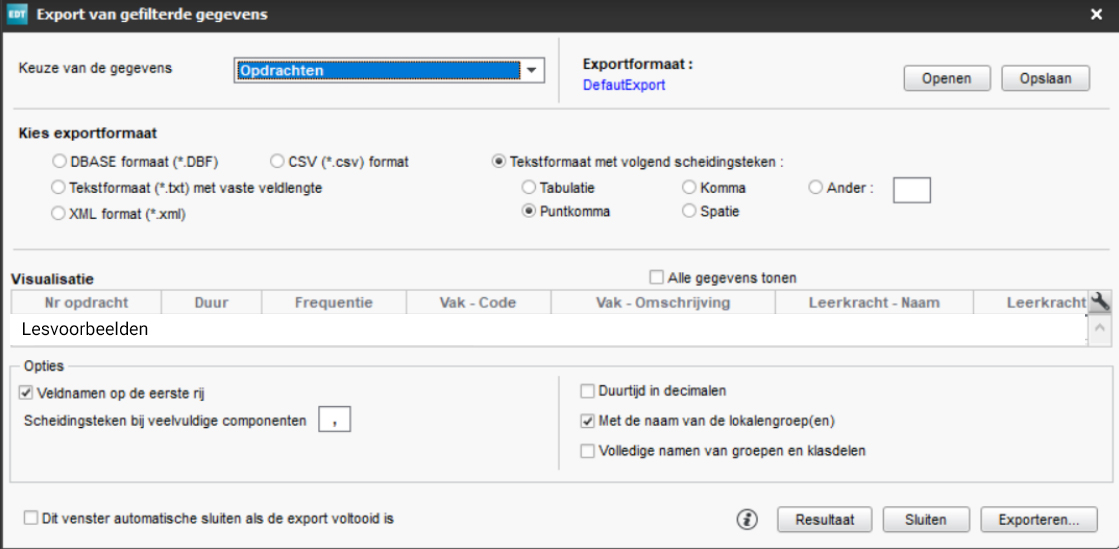
Zorg dat de volgende instellingen goed zijn overgenomen:
| Naam | Waarde |
|---|---|
| Keuze van de gegevens | Opdrachten |
| Exportformaat | Tekstformaat met scheidingsteken Puntkomma |
| Veldnamen op de eerste rij | aangevinkt |
| Scheidingsteken bij veelvuldige componenten | , (komma) |
| Met de naam van de lokalengroep(en) | aangevinkt |
Dit levert na klikken op exporteren een .txt bestand op dat in Classie kan worden ingelezen.
Importeren in Classie
Navigeer in het Classie Dashboard naar Roosters > Upload jaarrooster
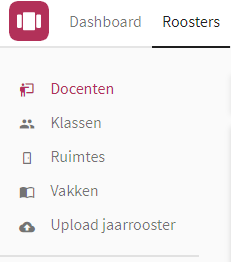
In het venster dat daarna over de pagina verschijnt voegt u het exportbestand toe en selecteert u optioneel een aangepaste datumperiode voor de import.
Mondriaan
Instellen voor export
Als u al vaker een export voor Smartschool deed staan de instellingen mogelijk al goed:
- Kies vanuit het tabblad
StartvoorOptiesin het menu. - Kies in het opties-venster voor het tabblad
Andere. - In de rubriek
Smartschoolis in te stellen hoe roosters worden weergegeven in Classie:- Partities als klas of niet
- Afkorting (acroniem) of volledige naam van leerkracht
- Afkorting (acroniem) of volledige naam van vak
- Bevestig met
OK.
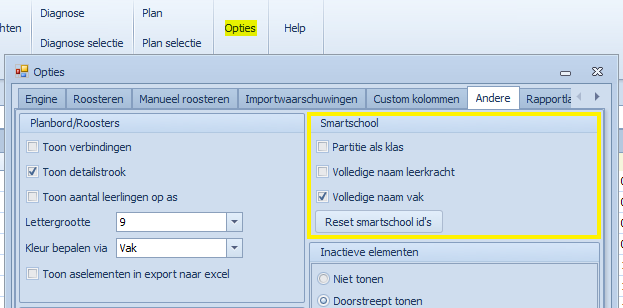
Exporteren voor Classie
Om de roosterbestanden in Classie te importeren zijn twee bestanden nodig: een .txt-bestand én een .zttxml-bestand.
Het .txt-bestand exporteren
Kies vanuit het tabblad Start voor Exporteer in het menu en kies voor Smartschool > Volledig. Geef het bestand een naam en sla het op.
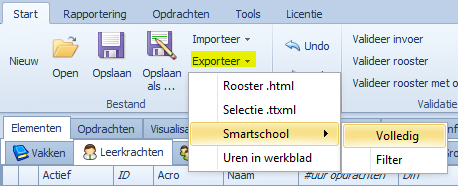
Het .zttxml-bestand exporteren
Dit is een export van het roosterbestand van Mondriaan. Kies vanuit het tabblad Start voor Opslaan als en selecteer in het venster dat opent het bestandstype time-tech zipped files (*.zttxml). Sla dit bestand op.

Importeren in Classie
Navigeer in het Classie Dashboard naar Roosters > Upload jaarrooster
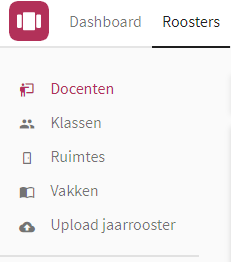
In het venster dat daarna over de pagina verschijnt voegt u het exportbestand toe en selecteert u optioneel een aangepaste datumperiode voor de import.